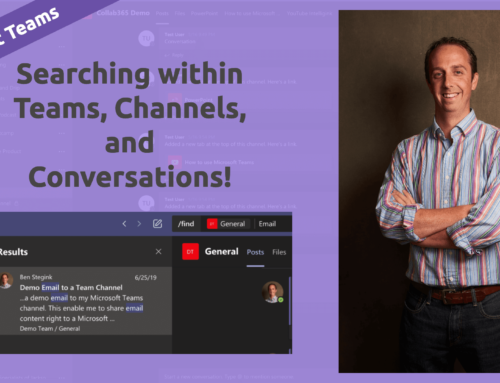Rolling out: tenant admin tools to connect existing SharePoint team sites to new Office 365 Groups
It’s time to start bringing the power of Office 365 Groups to your classic team sites! Last year at Ignite, we shared our plans to provide the ability to connect existing SharePoint team sites to new Office 365 Groups. Starting today, we are rolling out the first part of this feature, providing th…
Read the Full Article Here: https://techcommunity.microsoft.com/t5/SharePoint-Blog/Rolling-out-tenant-admin-tools-to-connect-existing-SharePoint/ba-p/188750
Episode 61 – Listener Question: Cloud File Shares
In Episode 61, Scott and Ben dive into a listener question on the various options for cloud-based file shares, including SharePoint Online and Azure Files. Increase in SharePoint Online storage allocation Announcing New OneDrive for…
The post Episode 61 – Listener Question: Cloud File Shares appeared first on Microsoft Cloud IT Pro Podcast.
Read the Full Article Here: https://www.msclouditpropodcast.com/episode61/
Rolling out: tenant admin tools to connect existing SharePoint team sites to new Office 365 Groups
It’s time to start bringing the power of Office 365 Groups to your classic team sites! Last year at Ignite, we shared our plans to provide the ability to connect existing SharePoint team sites to new Office 365 Groups. Starting today, we are rolling out the first part of this feature, providing the ability for tenant admins to connect existing SharePoint Online classic team sites to new groups.
This feature will be made available in two stages:
Stage 1: Tenant admin tools
Initially, tenant and global administrators will be able to use an API or PowerShell cmdlet to connect existing SharePoint Online classic team sites to new groups. These tools are being rolled out now and should be available in your tenant over the next few days.
Example PowerShell cmdlet to connect an existing team site to a new Office 365 Group
Stage 2: User experience for site collection administrators
Later in May, we will allow site collection administrators to connect sites to new groups using a command on the Settings menu in classic team sites.
When the user experience ships, its visibility will be managed by a tenant-level setting. By default, the new experience will be available to site collection administrators. A tenant administrator can change the setting to hide the command from the Settings menu. We are shipping the administrative setting as part of Stage 1, so a tenant administrator can determine the visibility of the Settings menu command before it rolls out.
How should I prepare for this feature
Use the SharePoint modernization scanner tool to assess the readiness of the site collections in your tenant for this feature. This tool is a great resource to plan out your site modernization strategy and will create an in-depth report, including areas that need attention prior to running the feature. The tool and instructions for its use are here.
If you would like to enable site collection administrators to connect classic sites to groups with the command on the Settings menu when we make it available, you don’t need to do anything. If, however, you would like to disable this option, you will need to change the default setting. Details on how you can change this setting can be found here. Note that tenant and global admins will always have the ability to connect sites to groups using the PowerShell cmdlet or API.
Resources
Review the administrator documentation, which includes instructions on changing the user interface availability for this feature
SharePoint modernization scanner tool to prepare your classic team sites for modernization
PowerShell cmdlet documentation for Set-SPOSiteOffice365Group
API documentation:
Overview of the "Connect to new Office 365 group" feature
Connect to an Office 365 Group
Connect to new Office 365 group: CSOM development
Call to action
If you are a tenant or global admin, we’d love for you to give this feature a try as soon as it is available in your tenant in the next few days! Start by reviewing the documentation above, run the scanner tool in your environment, pick some classic sites to test, and run them through this feature.
Please share comments, feedback and your questions below!
Thanks!
Tejas
Read the Full Article Here: https://techcommunity.microsoft.com/t5/SharePoint-Blog/Rolling-out-tenant-admin-tools-to-connect-existing-SharePoint/ba-p/188750
Safeguard your business with new security features for Microsoft 365 Business
The addition of advanced security features for Microsoft 365 Business offers more protection from cyberthreats and safeguards sensitive information.
The post Safeguard your business with new security features for Microsoft 365 Business appeared first on Microsoft 365 Blog.
Read the Full Article Here: https://officeblogs.wpengine.com/en-us/2018/04/30/safeguard-your-business-with-new-security-features-for-microsoft-365-business/
New to Microsoft 365 in April—tools for the modern workplace
This month, we introduced a number of new product capabilities that help people rapidly create and work together, and provided new ways for IT to manage and secure their organization.
The post New to Microsoft 365 in April—tools for the modern workplace appeared first on Microsoft 365 Blog.
Read the Full Article Here: https://officeblogs.wpengine.com/en-us/2018/04/30/new-to-microsoft-365-in-april-tools-for-the-modern-workplace/
New Calendar, Mail, and mobile Outlook features help you get things done
New Outlook features—across Windows, Mac, web, and mobile—help you manage your time and keep what matters most front and center.
The post New Calendar, Mail, and mobile Outlook features help you get things done appeared first on Microsoft 365 Blog.
Read the Full Article Here: https://officeblogs.wpengine.com/en-us/2018/04/30/new-calendar-mail-and-mobile-outlook-features-help-you-get-things-done/
A tour of updates to Office for Mac – real time co-auth, Touch Bar support and more
Read the Full Article Here: https://www.youtube.com/watch?v=YglsxrylFvo
The Intrazone, episode 2: “Low-code, no-code – that is the solution”
The Intrazone is your bi-weekly conversation and interview podcast hosted by the SharePoint team. This show takes you into the building blocks of your Microsoft SharePoint intranet – and with this episode, into the tangible tools to build the business solutions you need. Rise, citizen developers, rise! Get your ears ready and subscribe today!
Subscribe to The Intrazone podcast! And listen to episode 2 now.
The Intrazone – Episode 2: “Low-code, no-code – that is the solution”
The Intrazone doubles! Episode 2 focuses on how SharePoint helps moves information in and outside of Office 365, to map to business processes in ways that all users can more easily build business solutions at their fingertips. Long live the citizen developer.
This week Hosts Mark Kashman and Chris McNulty discuss low-code / no-code solutions, the meaning behind it, the trends, along with the benefits and repercussions. They explore various scenarios supported by Microsoft Flow and PowerApps. Special guests this week include SharePoint experts Tracy van der Schyff (@TracyVDS) – Office 365 MVP and SharePoint Coach and Catalyst and Asif Rehmani (@asifrehmani), Office 365 MVP and CEO of VisualSP.
Left to right: Mark Kashman – senior product manager (SharePoint/Microsoft) [Co-host], Chris McNulty – senior product manager (SharePoint/Microsoft) [Co-host], Tracy van der Schyff (Office 365 Coach and Catalyst; Microsoft MVP) [Guest], Asif Rehmani – CEO (VisualSP; Microsoft MVP) [Guest].
Link to the article mentioned in the show:
· Tracy’s #Microsoft365 Day 124 post: Capture and Share Contacts with Office 365
Subscribe today!
Listen to the show! If you like what you hear, we’d love for you to Subscribe, Rate and Review it on iTunes or wherever you get your podcasts.
Be sure to visit our show page to hear all the episodes, access the show notes, and get bonus content. And stay connected to the SharePoint community blog where we’ll share more information per episode, guest insights, and take any questions from our listeners and SharePoint users. We, too, welcome your ideas for future episodes topics and segments. Keep the discussion going in comments below. We’re hear to listen and grow.
Subscribe to The Intrazone podcast! And listen to episode 2 now.
Thanks for listening!
We, at SharePoint, will shine a recurring light on the importance of the you, the user. We will continue working to make SharePoint and related apps more approachable. The SharePoint team wants you to unleash your creativity. And we will do this, together, one episode at a time.
The Intrazone links
Show page https://aka.ms/TheIntrazone
iTunes https://aka.ms/TheIntrazone-iTunes
Google Play https://aka.ms/TheIntrazone-GooglePlay
Spotify https://aka.ms/TheIntrazone-Spotify
Stitcher: https://aka.ms/TheIntrazone-Sticher
RSS https://aka.ms/TheIntrazone-RSS
Read the Full Article Here: https://techcommunity.microsoft.com/t5/SharePoint-Blog/The-Intrazone-episode-2-Low-code-no-code-that-is-the-solution/ba-p/189030
Build-A-Bear turns to Microsoft 365 to empower employees and drive competitive advantage
Improving guest and associate experience is a top priority at Build-A-Bear. That’s why they’re investing in cloud technologies like Microsoft 365, which empowers associates to work more efficiently and spend more time providing great service to guests.
The post Build-A-Bear turns to Microsoft 365 to empower employees and drive competitive advantage appeared first on Microsoft 365 Blog.
Read the Full Article Here: https://officeblogs.wpengine.com/en-us/2018/05/01/build-a-bear-turns-to-microsoft-365-to-empower-employees-and-drive-competitive-advantage/
Unmanaged Device Access Policies are Generally Available
In March 2017 we introduced device-based policies for SharePoint and OneDrive, that enable administrators to configure Tenant-level policies.
Device-based access policies for SharePoint and OneDrive help administrators ensure corporate data is not leaked onto unmanaged devices such as non-domain joined or non-compliant devices by limiting access to the content to the browser, preventing files from being taken offline, printed, or synchronized with OneDrive.
On September 1st, 2017 we continued to evolve our conditional access investments to address the ever-changing security landscape and business needs by introducing new levels of granularity with conditional access that allow administrators to scope device-based policies at the site collection level. In addition, this granular policy can be configured to allow users on unmanaged devices to edit Office Online documents in the browser.
Today we’re pleased to say that these policies are now available worldwide, in addition to new site-scoped policies that are available with this update. This is our major milestone in the conditional access policy journey in SharePoint and OneDrive.
In a world that’s mobile, social, and about getting things done you’re expected to manage a growing number of devices, both managed and unmanaged that can access corporate content. The corporate boundary as a result, has shifted from the firewall to the employee. The need for protecting access from the unmanaged devices is ever increasing. This unmanaged device access policy is the right solution for your need.
What’s new in this update?
In this update to device-based policies at the site collection level you can:
Blocks users from accessing sites or the tenant from unmanaged devices
Allows users to preview only Office file types in the browser
Allows office file types to be editable or read-only in the previewer
Based on the sensitivity of a site’s contents, admins can now set access control from unmanaged devices on different sites to be full access, limited access, or block access
In the demonstration above, the Tenant is configured with a permissive device access policy, allowing full access from unmanaged devices to include desktop apps, mobile apps, and browsers. The Marketing site inherits the policy configured at the Tenant; however, the Legal site has a policy configured less permissive than that configured at the Tenant level. In addition, members of the Marketing site, while limited to browser only access on unmanaged devices, can continue to edit content they have access to provide a seamless collaborative experience.
Configuring Device Access Policies Overview
For complete instructions on enabling device-access policies refer to the support documentation at
https://support.office.com/en-us/article/Control-access-from-unmanaged-devices-5ae550c4-bd20-4257-847b-5c20fb053622?ui=en-US&rs=en-US&ad=US.
Unmanaged device access policies can be configured with SharePoint Online Management Shell.
Before you get started using PowerShell to manage SharePoint Online, make sure that the SharePoint Online Management Shell is installed and you have connected to SharePoint Online.
NOTE
The Tenant-level device-based policy must be configured to Full Access prior to configuring site-scoped policies.
$t2 = Get-SPOSite -Identity
Set-SPOSite -Identity $t2.Url -ConditionalAccessPolicy AllowLimitedAccess
The following parameters can be used with -ConditionalAccessPolicy AllowLimitedAccess for both the organization-wide setting and the site-level setting:
-AllowEditing $false Prevents users from editing files in the browser and copying and pasting file contents out of the browser window.
-LimitedAccessFileType -OfficeOnlineFilesOnly Allows users to preview only Office files in the browser. This option increases security but may be a barrier to user productivity.
-LimitedAccessFileType -WebPreviewableFiles (default) Allows users to preview Office files and other file types (such as PDF files and images) in the browser. Note that the contents of file types other than Office files are handled in the browser. This option optimizes for user productivity but offers less security for files that aren’t Office files.
-LimitedAccessFileType -OtherFiles Allows users to download files that can’t be previewed, such as .zip and .exe. This option offers less security.
External users, because they most likely use unmanaged devices, access will also be controlled when you use conditional access policies to block or limit access from unmanaged devices. If users have shared items with specific external people (who must enter a verification code sent to their email address) and you want those external users to access shared items from their devices, then you can exempt them from this policy by running the following cmdlet.
Set-SPOTenant -ApplyAppEnforcedRestrictionsToAdHocRecipients $false
Licensing
This feature has a dependency on Azure Active Directory Conditional Access Policy.
To learn more about Azure Conditional Access policies work, refer to https://docs.microsoft.com/en-us/azure/active-directory/active-directory-conditional-access-azure-portal.
For related SharePoint policies to prevent access from untrusted networks refer to https://support.office.com/en-us/article/Control-access-to-SharePoint-Online-and-OneDrive-data-based-on-defined-network-locations-b5a5f1f1-1174-4c6b-91d0-9273a6b6971f.
Resources
As workforces become more globally distributed and the productivity barrier extended beyond the firewall, device-access policies allow you to provide a seamless collaborative experience across an array of devices, both managed and unmanaged, while keeping your most sensitive content that way. To learn more about security and compliance with SharePoint & OneDrive visit https://aka.ms/SharePoint-Security.
Read the Full Article Here: https://techcommunity.microsoft.com/t5/SharePoint-Blog/Unmanaged-Device-Access-Policies-are-Generally-Available/ba-p/188805
Calling Plans for Canada now generally available
In January 2018, we announced Calling Plans for Canada was in public preview. Today, May 1, we are excited to announce the General Availability of Microsoft Calling Plans for Canada. Please contact your Microsoft Account Team or partner for details on purchasing.
All current Calling Plan features will be available to customers including domestic, international, and lower minute plans. Canada’s domestic Calling Plan will include 3,000 minutes per user per month.
We are also offering an additional useful feature for US and Canadian customers. Any calls made between US and Canada users (in both directions) will be considered domestic, not international. This was a request we heard multiple times during the preview process. This will help customers further control costs.
It’s important to note that Calling Plans work with both Microsoft Teams and Skype for Business. You can buy today and use with Skype for Business in Office 365. And when you are ready to use calling in Teams, you can easily transition users.
Phone System and Calling Plans in Office 365 together enable calling for your organization, giving each user a primary phone number for making and receiving phone calls. Your organization can shift away from expensive telephony hardware to simplify the management of your phone system.
Getting started with Calling Plans
To acquire and use Microsoft Calling Plans, customers must have Phone System (formerly Cloud PBX), which is included with the Office 365 E5 plan and available as an add-on to other Office 365 plans. And if you are new to Teams, please review our quick start guide. You can learn more about geographic availability of Calling Plans here.
Correction: in an earlier version of this blog, it was stated that minutes can pool across Canada and the US. This is incorrect. Pooling of minutes is by both SKU and country. Minutes are not shared across countries. We regret this error and any confusion it has caused. The blog has been corrected.
Read the Full Article Here: https://techcommunity.microsoft.com/t5/Microsoft-Teams-Blog/Calling-Plans-for-Canada-now-generally-available/ba-p/189245
SharePoint Business Apps Spring 2018 Update
We are busy getting ready for SharePoint Conference later this month. Before we announce our updates for business apps in OneDrive and SharePoint there, we thought it would be helpful to recap our updates over the past few months.
Completed
PowerApps/Flow buttons out of preview. The buttons for creating and launching PowerApps and Flow directly from libraries and lists are out of preview, and available in all commercial tenants.
PowerApps now supports multivalued and taxonomy fields.
PowerApps support for read/write attachments has been released.
Flow launch panel is generally available.
Flow for OneDrive. Building and launching custom Flows is now available from the OneDrive web interface, as it is for SharePoint libraries.
Set content approval status action is now available in Flow. Using this action, you can build a custom approval process and invoke this action directly on lists or libraries requiring publishing approval.
Custom forms on SharePoint lists, built with PowerApps is also generally available.
Microsoft Forms is now out of preview for commercial tenants.
Rolling out now
As part of our mission to enable standard patterns for collaboration, we are releasing the request sign-off action for all document libraries. This allows any user to start a simple review process from the Flow button on a document library. Users can approved the request from email, Web or the Flow mobile app, and results are tracked in SharePoint as well.
Custom column content widths can be saved for each user. Each user will be able to set a custom width for each column in a view, and have those settings persist for multiple sessions. Columns widths are now also stored as part of the view property – users can persist their column widths permanently by saving a view with the column customizations.
Configure settings for date/time columns from list/library view. If you need to adjust default date formats or related settings, you’ll be able to act directly from the native list or library view, with having to use the list/library properties page.
Item deleted trigger – now you can start flows when a file or an item is deleted.
SharePoint HTTP actions inside Flow: Development-oriented users can now use the rich REST API surface of SharePoint using this new Flow action, and this action will handle authentication.
PowerApps web part (preview). With this new web part, you’ll be able to add a complete PowerApp to any SharePoint page, regardless of data source. Even if your app is built using data in Dynamics, SQL, or any other supported data source, you can extend the interface to the web page without moving the underlying data.
PowerApps web part on page
Thanks again, and we look forward to seeing you at SPC!
Read the Full Article Here: https://techcommunity.microsoft.com/t5/SharePoint-Blog/SharePoint-Business-Apps-Spring-2018-Update/ba-p/189261
New: Office 365 and Microsoft 365 training for your business
We released new Office 365 training last year. Since then we’ve heard positive feedback and requests for more!
So now we’ve made it easy to find the latest training direct from the Office 365 or Microsoft 365 admin center – choose the training option that interests you.
New training way-finder
Choose “Train yourself” to get training for business owners, admins, or IT Pros. You’ll also find new training for Teams and Yammer plus Microsoft 365.
Visit the Admin center or: aka.ms/OfficeAdminTraining.
Office 365 training for small businesses
For small business owners or admins, learn how to set up Office 365 for your business, use communications tools for email and meetings, store and share files in the cloud, and manage your employees and the service in the Admin center.
Visit: aka.ms/365smallbiz
Short videos help you get started with Office 365.
For routine admin tasks like reassigning licenses, you’ll find a series of short videos under Management tasks.
Visit: aka.ms/OfficeAdminTraining and choose Management tasks.
Training options
Office 365 training for IT pros
For enterprise admins or IT pros, ramp up on critical skills for Office 365 deployment, administration, and internal help desk support. Choose the LinkedIn Learning option in the admin center to view over 7 hours of premium video training for free in partnership with LinkedIn Learning. There you will find the option to get a LinkedIn Learning trial or paid subscription if you like.
Choose Advanced training in the Admin center, or visit: aka.ms/365enterprise
Video training brought to you by LinkedIn Learning
Office 365 training for end users
For everyone else, including employees and end users, get the most out of Office 365 with training, Quick Start guides, templates, infographics, cheat sheets, and more. Choose Train your people in the Admin center or visit: aka.ms/learn365
Office 365 Training Center
Let us know what you or your customers think. What did we miss? What could be better?
Thank you! Susan Potter & Tom Werner, Office 365 Content
Read the Full Article Here: https://techcommunity.microsoft.com/t5/Office-365-Blog/New-Office-365-and-Microsoft-365-training-for-your-business/ba-p/188763
Monitor your ADFS sign-in activity using Azure AD Connect Health’s risky IP reports
Howdy folks! Many of our customers use Active Directory Federation Services (ADFS) to sign into Office 365 and other cloud and on-premises apps secured by Azure AD. ADFS proxy servers are often deployed to enable users to sign in from outside the corporate network. In a previous blog post, we talked about the kinds of Read more
Read the Full Article Here: https://cloudblogs.microsoft.com/enterprisemobility/2018/05/02/monitor-your-adfs-sign-in-activity-using-azure-ad-connect-healths-risky-ip-reports/
Updates to Microsoft Visio
Read the Full Article Here: https://www.youtube.com/watch?v=2-C_uxzgsp0
What’s new in Microsoft Teams – May update
Communicate more effectively with new chat functionality
Send a message from the command box
You can now send a chat message directly from the command box without leaving the page you’re on. Simply type the @ symbol and someone’s name into the command box at the top of your screen and type your message to start a chat conversation. Thus, you can send a message without switching context.
Send a chat from a contact card
Another easy way to relay a message is to hover over someone’s profile picture to send a quick chat right from their contact card. This makes it simple to switch from an open channel conversation to a private chat with someone.
Hover over someone’s contact card to send a chat message
Dial out of (or into) a group call
Add someone from outside of your organization into a group call in Teams by dialing their number. You’ve also got the option of distributing a dial-in phone number so anyone outside of your organization can join. Remember, this feature is only available in group calls right now.
Distribute a dial-in phone number or dial someone’s number to add them to a group call
Collaborate more effectively
Get a reminder that your team is expiring
You can now renew your team (and the underlying Office 365 group) directly from Teams. If your team is set to expire within the next 30 days, you will see a notification. You can then extend the life of your team by visiting ‘Settings’. Here, you can also proactively renew your team before the 30-day notice, (which can be especially helpful if you are leaving for a long vacation for example). (Please note that this feature is only available to AAD premium members and a notification will only show if your IT admin has set an expiration date for teams in your organization). For more details, visit this link.
A notification will appear if your team is set to expire in 30 days or less
Access team expiration information from settings
Auto-favorite important channels
Whenever a team owner creates a new team or channel, they can now auto-favorite important channels for the rest of the team. By doing so, the channel will automatically show up in every team member’s favorites making it easy for them to discover and access the new channel. (Team members can of course unfavorite the channel if they want to).
Auto-favorite channels upon the creation of a team or channel
New views in Microsoft Planner tab
Planner has made some updates to integrate more seamlessly into Teams. With Schedule view, you can get an overview of upcoming tasks and drag and drop them to set dates.
View upcoming tasks with Schedule view
In the Charts view you can stay up to date on the status of your plans.
Organize tasks with Charts view
Lastly, with the Filter and Group by options, you can now group tasks by buckets such as “Assigned To”, “Progress”, “Due Date” and “Labels”.
Read the full blog post announcement here to learn more.
Organize tasks using the Filter and Group By options
Add SharePoint pages, news articles and lists as unique tabs within channels
You can now use the SharePoint tab to place important pages, news articles and lists as individual tabs in a channel. This allows you to access and fully interact with the dynamic, data-driven pages and news articles and surface them right in the context of your work in Teams. You can fully interact with the content – including filtering and views for lists.
Add SharePoint pages, news articles and lists as tabs
Bring all your SharePoint team news into discussions – After publishing your news articles, you want to keep everyone up-to-date and automatically spark discussions directly in Teams. To enable that, you can now use the SharePoint news connector to have each SharePoint team site news article generate a new discussion thread within a Microsoft Teams channel. To get started, click on “…” right next to a channel, choose “Connectors” and then search for “SharePoint News”.
Connect SharePoint team news to automatically start new chat threads per news item each time one is created from SharePoint team sites.
Read the full announcement blog post from the SharePoint team to learn more.
Work with confidence: new features for IT admins
Announcing the new Microsoft Teams & Skype for Business Admin Center
To enable admins to better manage the various aspects of the service, we have started to roll out a new Microsoft Teams & Skype for Business Admin Center. This new experience provides you with a unified experience to manage both Teams and Skype for Business and will also incorporate Call Analytics and the Call Quality Dashboard.
In addition to giving you one place to manage all aspects of the service, the portal provides administrators with additional functionality, including new end-to-end insights and the ability to manage Teams settings on a user level.
Read the full announcement blog post to learn more.
Manage both Teams and Skype for Business in the new business admin center
New features available on Teams iOS & Android apps
Enhanced Meetings capabilities
There are three new features that will enhance your meetings experience. Request a call to your phone from Teams to connect to a meeting, dial into a meeting when you only have a cellular connection and share PowerPoint files into a meeting from your phone.
Do more with Calling
Now, easily turn a 1:1 call into a group call, transfer a 1:1 call to someone else, or forward calls.
Create teams from mobile in Teams EDU
Teachers and students can now create, edit and delete teams on mobile.
Important update on Windows phone apps for Microsoft Teams
Effective May 20, 2018, the Windows Phone apps for Microsoft Teams will be retired and will no longer be available for download from the Windows Phone Store. While Microsoft continues to support Windows 10 Mobile, we aren’t focused on building new features for it. We continue to invest in the Microsoft Teams mobile for iOS and Android, as well as desktop applications for Windows and Mac. Moving forward, the recommended alternative for Windows Phone users for Microsoft Teams is access via a browser.
Read the full announcement to learn more.
Let us know what you think!
Try the new features and provide feedback using the feedback link in the lower left corner of Microsoft Teams. If you have suggestions on how to make Teams better, please submit your idea via User Voice or vote for existing ideas to help us prioritize the requests. We read every piece of feedback that we receive to make sure that Microsoft Teams meets your needs.
—Keara James, product marketing manager Microsoft Teams
Read the Full Article Here: https://techcommunity.microsoft.com/t5/Microsoft-Teams-Blog/What-s-new-in-Microsoft-Teams-May-update/ba-p/189830
Use Internal URLs to access apps from anywhere with our My Apps Sign-in Extension and the Azure AD Application Proxy
Hi Folks, I’m excited to share the news that your users can now access applications through internal URLs even when outside your corporate network by using the My Apps Secure Sign-in Extension for Azure AD . When a user types in a familiar shorthand URL such as https://traveldashboard, they can be redirected to the externally Read more
Read the Full Article Here: https://cloudblogs.microsoft.com/enterprisemobility/2018/05/04/use-internal-urls-to-access-apps-from-anywhere-with-our-my-apps-sign-in-extension-and-the-azure-ad-application-proxy/
SharePoint and OneDrive Connection Opportunities at the 2018 SharePoint Conference
SharePoint Conference North America is just 16 days away and we’d like to share some unique opportunities to connect with members of the SharePoint and OneDrive product group throughout the event, through meeting and networking with the engineers and designers that build the product to 1:1 meetings with members from across the team.
Can’t make it to Las Vegas? Watch the keynote live by registering at https://aka.ms/watch/spvs.
Product Focus Group Opportunities
The Microsoft OneDrive and SharePoint Research team has several hands-on sessions planned during SPCNA. To register for one or more of the sessions below visit https://microsoft.qualtrics.com/jfe/form/SV_6ikqPx5ZJc9LEvH.
File Sharing (Monday, 5/21/2018, 11:15 A.M. – 12:45 P.M.) – We want to hear about your file sharing experience. We’d also like to get your thoughts on some specific scenarios we’re thinking through. Requirement: you share files with other people via OneDrive and/or SharePoint.
File Storage and Access across Office 365 (Monday, 5/21/2018, 1:00 P.M. – 2:30 P.M.) – the OneDrive and SharePoint team has been working towards providing a more consistent experience regardless of where you store your files and how you work together with others. Part of this effort involves looking at all of the locations which users can store their files and thinking through how to organize them. We’d like to use this time to understand more about your current practices and to show you some visuals of our early thinking for your feedback.
Multi-Geo Focus Group (Monday, 5/21/2018, 3:00 P.M. — 4:00 P.M.) — Multi-Geo is an upcoming feature that will allow your organization to expand Office 365 to multiple geographic regions within a single tenant. If you are currently in the Multi-Geo Preview Program, or if you think your geographically distributed organization may benefit from this feature, we would love to hear from you. Please be prepared to discuss your needs for Multi-Geo and your opinions about how it should work.
Enterprise Search (Tuesday, 5/22/2018, 9:00 A.M. – 10:30 A.M.) – We want to hear about your Enterprise Search needs! Tell us your visions and plans for deploying and using enterprise search across Office 365 and other repositories. All scenarios welcome — discovery, recall, knowledge extraction, expertise discovery, et cetera. We’ll also discuss our long-term vision, plans for the space, and get feedback.
SharePoint Out-of-the-Box — What’s next? (Tuesday, 5/22/2018, 11:00 A.M. — 1:00 P.M.) – Come ready to discuss the SharePoint Online customizations you wish Microsoft would provide out of the box. We’ll also dive into one of the new out of the box features Microsoft is exploring right now. (Bonus! Submit a few intranet screenshots to see what this exploration looks like if tailored for your organization! Details at sign-up.) Requirement: Your organization must be using SharePoint Online/Office 365.
Let’s Modernize SharePoint Wikis (Tuesday, 5/22/2018, 1:30 P.M. — 3:00 P.M.). This session will be a combination of round-table discussion plus fun, hands-on exercises. Come prepared to first talk about the primary scenarios you need a wiki to support, and then take the first steps to envisioning your ideal solution. Requirement: You currently use, manage, or are evaluating a wiki (or other collaborative knowledge management solution) for your organization.
Organizing your Intranet: hub sites and site designs to the rescue (Tuesday, 5/22/2018, 3:30 P.M. — 5:00 P.M.) — Looking for a better way to organize and customize your SharePoint sites? In this interactive session, you will step through creating the architecture for your SharePoint hubs and work through your ideal site designs for repeatable customizations. You are a good fit for this session if you need to think about how your company’s SharePoint sites and intranet are organized.
Web Apps vs. Desktop Clients (Wednesday, 5/23/2018, 9:00 A.M. — 10:30 A.M.) — Do you typically prefer to use the web app or the desktop client for applications like MS Teams and Outlook? We want to talk to you to learn more about the reasons why you choose to use desktop apps and the reasons you choose web apps. We’d also like to get your thoughts on some new concepts we’re working on. Requirement: You should be an avid SharePoint user who sometimes downloads desktop clients for web applications.
Content types, templates, and lists…Oh My! (Wednesday, 5/23/2018, 3:15 P.M. — 4:45 P.M.) — Do you love document sets and content types as much as we do? Wish you could do more with content types across different sites, PowerApps, and now hubs? Come meet with the team from Microsoft working on these features and share your feedback. You are a good fit for this session if you have experience with doc sets, content types, and content type hubs.
Classification Interviews (Location and time TBD) — Microsoft is in the process of creating a new information classification model that unites settings across Azure Active Directory, the Security & Compliance Center, and SharePoint/OneDrive. If your organization currently uses classification labels to safeguard sensitive information, or if classification is something your org is considering, we’d like to find out what you think of our new direction and design concepts.
SharePoint Site Owner Interviews (Location and time TBD) — We’d like to hear about the joys and headaches of SharePoint site ownership from people who are not IT specialists. Requirements: You are a department head, an administrator, or some other human who doesn’t live and breathe SharePoint—and you’re currently responsible for managing one or more SharePoint sites.
Customer Meetings
Connect with members of the SharePoint and OneDrive product groups 1:1 at SPCNA. Request a customer side meeting at https://aka.ms/meetspc.
We hope to see you online and in Las Vegas!
Bill
Read the Full Article Here: https://techcommunity.microsoft.com/t5/SharePoint-Blog/SharePoint-and-OneDrive-Connection-Opportunities-at-the-2018/ba-p/190584
Bring your plans to life with guests in Planner
Hello and happy Friday!
As all of us on the Planner team work to better understand how to create a product that encourages effective teamwork, we think a lot about what it means to work in a team. We think about the tasks and activities teams might want to accomplish. We think about how individuals within a team communicate. And most often, we think about how teams organize and track their work. Until recently, our mental model of what a "team" is revolved around ‘groups of individuals within a shared organization’. This is a comfortable definition to make design decisions around, but the more we listened to Planner users and thought about what our own team looks like, the more we realized that this is not a perfect model.
In practice, a "team" can consist of a lot of different people. One of which is individuals from outside your organization. So, we set out to make sure that teams with guests can also use Planner to get organized and reach their goals!
How does this work? What can guests do and not do? Here’s a support article to learn more: Guest access in Microsoft Planner
In addition to guests being able to use Planner, we will soon be delivering the ability to add a guest from within Planner. Here’s a support article that explains how this will work: Add a guest member to a plan
We hope this will help bring all of your goals, events, and ideas to life with Planner! Let us know what you think of guest access and how your team works together below!
Cheers,
Jo
Read the Full Article Here: https://techcommunity.microsoft.com/t5/Planner-Blog/Bring-your-plans-to-life-with-guests-in-Planner/ba-p/190704